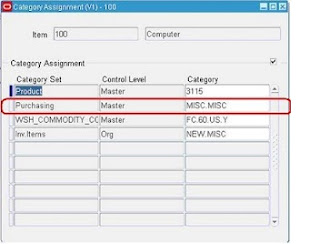Following note is very helpfull regarding Purchase Orders status.
PURCHASE
ORDERS: Control Actions. Frequently asked questions
about Purchase Orders.
Why does canceling the PO not automatically cancel
assigned requisition, even when the checkbox 'Cancel requisition' is checked?
The intended functionality is that
when a PO is canceled and the cancel requisition option is selected, it only
cancels the backing requisition lines not the header. So only requisition lines
will get canceled not the header.
Why do I get an APP-14056 error when canceling
a PO shipment that has been matched?
Please check to see if the shipment
being canceled is not Over Billed [billed more than received]. In that case it
cannot be canceled.
Why does 'Canceling of Standard PO' not change
the status of the document? The Status stays in value 'Approved'.
The authorization status remains
Approved. Even if PO is canceled, only the canceled flag is set to 'Y'. It is
intended functionality.
Can I automatically 'Close' the Purchase order
without receiving the full quantity?
The Receipt Close Tolerance lets you
specify a quantity percentage within which Purchasing closes a partially
received shipment. For example, if your Receipt Close Tolerance is 5% and you
receive 96% of an expected shipment, Purchasing automatically closes this
shipment for receiving.
When does a Purchase Order line get Closure
Status 'Closed for Receiving'?
Purchasing automatically closes
shipments for receiving and invoicing based on Tolerances that you specify in
the Purchasing Options window. Once all shipments for a given line are received
and invoiced within these tolerances, Purchasing automatically closes the line.
When does a Purchase order get Closure Status
'Closed'?
When all lines for a given header
are closed, Purchasing automatically closes the document.
What is the difference between the control
actions 'On Hold' and 'Freeze' for a Purchase order?
You can place a Purchase order 'On
hold' only at the header level. This unapproved the purchase order while
preventing printing, receiving, invoicing, and future approval until you remove
the hold. You can 'Freeze' only at the header and release level. You freeze a
Purchase order when you want to prevent any future modifications to the
Purchase order. When you freeze a Purchase order, you can still receive and pay
for goods you already ordered. If you use a Requisition template or Auto Source
to source requisition lines from a Purchase order line, Purchasing does not
automatically update the corresponding sourcing information when you freeze a
purchase order with which you source requisition lines. If you freeze a
purchase order, you have to update the corresponding information in the
Requisition Templates or the Auto Source Rules window.
What are the different document
statuses/actions used in Oracle Purchasing?
This discusses mainly the
statuses/actions of a purchase order:
Delete
Before documents are approved; you can delete them or their components from the
document entry window. If you use online requisitions, Purchasing returns all
requisitions associated with your delete action to the requisition pool. You
can reassign these unfilled requisitions to other purchase orders or releases
using the Auto Create Documents window.
Cancel
Purchasing lets you terminate an existing commitment to buy from a supplier by
canceling document headers, lines, shipments, or releases. When you cancel a
purchase order entity, you are unable to receive or pay for cancelled items and
services; however, you can pay for all previously received orders. You also
cannot modify a cancelled entity or its components.
Final Close
Prevent modifications to or actions against completed documents, lines, and
shipments by final closing them. Final-closed documents are not accessible in
the corresponding entry forms, and you cannot perform the following actions
against final-closed entities: Receive, Transfer, Inspect, Deliver, Correct
receipt quantities, Invoice, Return to supplier, or Return to receiving.
You can approve documents that include final-closed entities, but you cannot
approve documents that are final closed at the header level. You can print
final-closed documents. Finally, you can Purge documents that were final closed
at the header level before the Last Activity Date that you specify when you
submit Purge.
Freeze
Freeze your purchase orders and releases to prevent changes or additions while
maintaining the ability to receive and match invoices against received
shipments. You cannot access frozen documents in the entry forms.
Hold
Place documents on hold to un-approve them while preventing printing,
receiving, invoicing, and future approval until you remove the hold.
Firm
When you firm an order, Master Scheduling/MRP uses the firm date to create a
time fence within which it will not suggest new planned purchase orders,
cancellations, or reschedule–in actions. It continues to suggest reschedule–out
actions for orders within the time fence. If several shipments with different
promised or need–by dates reference the same item, Master Scheduling/MRP sets
the time fence at the latest of all scheduled dates.
You can firm orders at the document header or shipment level. If you firm at
the header level, Purchasing applies this control to every shipment on the
document.
Close
Purchasing automatically closes shipments for receiving and invoicing based on
controls that you specify in the Purchasing Options window. Once all shipments
for a given line are closed, Purchasing automatically closes the line. When all
lines for a given header are closed, Purchasing automatically closes the
document.
Close for Receiving
The Receipt Close Tolerance lets you specify a quantity percentage within which
Purchasing closes a partially received shipment. For example, if your Receipt
Close Tolerance is 5% and you receive 96% of an expected shipment, Purchasing
automatically closes this shipment for receiving.
The Receipt Close Point lets you choose which receiving action (Received,
Accepted, or Delivered) you want to use as the point when Purchasing closes a
shipment for receiving based on the Receipt Close Tolerance. For example, if
you set a Receipt Close Tolerance of 5% and choose Delivered as your Receipt
Close Point, Purchasing closes shipments for receiving when you have delivered
95% or more of the ordered quantity.
Close for Invoicing
The Invoice Close Tolerance lets you specify a similar quantity percentage
within which Purchasing automatically closes partially invoiced shipments for
invoicing.
Open
You can open at the header, line, and shipment levels.
Open for Receiving
You can reopen for receiving at the header, line, and shipment level.
Open for Invoicing
You can reopen for invoicing at the header, line, and shipment level.
Unfreeze
You can unfreeze only at the header and release levels.
Will shipment of a PO be cancelled if these
conditions are met?
Shipment Checks:
Quantity received >= quantity ordered -> Fully received
Quantity billed >= quantity ordered -> fully billed
Distribution Checks:
Quantity billed > quantity ordered -> over billed
Quantity delivered > quantity ordered -> over delivered
If you partially received a shipment corresponding to multiple distributions,
Purchasing cannot always cancel the shipment. To make sure Purchasing can
cancel a shipment, enter the delivery transactions for the receipts you entered
against that shipment. You can use express delivery to facilitate this process.
No records in receiving interface for this entity being cancelled. The ASN for
this entity being cancelled should be completely received.
What are need to be tried If USER_EXIT error
is raised when 'Canceling'?
Regenerate the message file.
Disable all the custom triggers.
Check the quantities whether they are matching with the conditions.
Why Closed Code is set to 'I' when
Cancellation failed with user exit error?
When using encumbrance, the funds
checker will be called before canceling the document. Fund checker will change
the cancel flag to ‘I’. Now the cancellation code will process the record and
change the cancel flag to ‘Y’. In our case the fund checker went through fine.
But it failed in the cancellation code.
Is there anyway I can revert back the document
if a Purchase Order/Requisition is cancelled accidentally?
No. The cancellation is a
non-reversible process. Once the document is canceled we cannot revert it back.
Can I Receive a shipment even when it is
"Closed for Receiving"?
Yes, it does not prevent you from
receiving.
Can a Closed / Finally Closed Purchase Order
be reopened?
You can Open a Closed purchase order
but you cannot take any control action on Finally Closed PO.
How to cancel the invoice when the associated
purchase order PO is finally closed (Error message APP-SQLAP-10232: This
Invoice is matched to a Finally Closed PO)?
By Finally Closing the Purchase
Order, this indicates that there is no further obligation on the Purchase
Order. Therefore, you cannot take any further action on the Invoice matched to
this Purchase Order.
Can I match an Invoice against a line even
when it is 'Closed for Invoicing'?
The Close for Invoicing status does
not prevent you from matching an invoice to a purchase order or to a receipt.
What are the valid Statuses/Actions for
Requisitions?
For requisitions, the only available
actions are Cancel and Finally Close.
Is It Possible To Final Close Purchase Orders
With Matched Invoices On Hold?
If the invoice hold allows
accounting the purchase order can be finally closed. To check whether the
invoice hold allows accounting, navigate under payables responsibility to-
Setup->Invoice->Hold and Release Names. Query the 'hold' that was placed
on the invoice and check whether 'Accounting Allowed Flag' is checked.
Reference Metalink ID # 225217.1