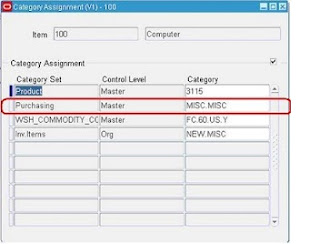Tuesday, May 29, 2012
APP-PO-14258: No rate has been defined for this date
We had the below error while receiving multi currency PO due to missing of required dates conversion rates in the system.
APP-PO-14258: No rate has been defined for this date
Cause:-
The issue is caused by missing conversions rates between foreign currency and functional currency for the date you are receiving the PO (transaction_date)
The rate type that you have entered uses pre-defined rates. No rate has been defined for the current rate type and rate date combination.
Solution:-
Define conversions rate between foreign currency and functional currency for the date you are receiving the Purchase Order.
There are 2 possibilities
A) Define conversion rate between SAR and EUR on 22-MAY-2012
1. Go into the responsibility General Ledger
2. Navigate to daily rates form
3. Define conversion rate between SAR and EUR on 22-MAY-2012 for rate type Corporate
OR
B) When entering receipts change the Rate Date in receipts form / currency tab to a date with an existing rate
1. Go into the responsibility Purchasing
2. Navigate to Receipts form. Search for PO 2907
3. In currency tab change date to a date for which a corporate rate exists between EUR and SAR currency
(for instance 02-APR-2012 00:00:00, ie rate of purchase order level)
For more detail please go through Purchasing User Guide 11i, Entering Receipt Header Information, Page No: 7-40:
FRM-40212: Invalid value for PO_NUM
We were getting below error while receiving planned PO :) in oracle inventory
FRM-40212: Invalid value for PO_NUM
Cause :-
Steps to reproduce
-----------------------
1. Navigate to Enter Receipts form
2. Enter PO number
4. Click Find
5. FRM-40212: Invalid value for PO_NUM
Since this was planned PO and user was trying to receive it in inventory without creating the release of this planned PO so while searching from receipt window he was getting " FRM-40212: Invalid value for PO_NUM"
A Planned PO can not be receipted
Solution:-
We did below steps to resolve this issue:-
RCVRCERC Receipts Cannot Be Queried FRM-40212 INVALID PO_NUM (Doc ID 304253.1)
==> PO Users Guide, Purchase Orders, Entering Releases Page 4 – 105:
" Use the Releases window to enter, edit, and approve releases against blanket purchase agreements or planned purchase orders.
1. Navigate to the Releases window by selecting Releases from the menu or selecting the New Release button in the Find Purchase Orders window.
2. Enter the PO number for the release you want to create. The list of values displays all blanket and planned purchase order numbers that have been approved, the document type, status, supplier,
buyer, and effectivity date range (global agreements are not available for releases). "
When you wish to receipt the approved release, you enter the release number in the Receiving Find form.
As per oracle standard business rule, Planned and blanket POs can not be received without making release, We can only receipt standard POs directly in inventory but not planned or blanket.
FRM-40212: Invalid value for PO_NUM
Cause :-
Steps to reproduce
-----------------------
1. Navigate to Enter Receipts form
2. Enter PO number
4. Click Find
5. FRM-40212: Invalid value for PO_NUM
Since this was planned PO and user was trying to receive it in inventory without creating the release of this planned PO so while searching from receipt window he was getting " FRM-40212: Invalid value for PO_NUM"
A Planned PO can not be receipted
Solution:-
We did below steps to resolve this issue:-
RCVRCERC Receipts Cannot Be Queried FRM-40212 INVALID PO_NUM (Doc ID 304253.1)
==> PO Users Guide, Purchase Orders, Entering Releases Page 4 – 105:
" Use the Releases window to enter, edit, and approve releases against blanket purchase agreements or planned purchase orders.
1. Navigate to the Releases window by selecting Releases from the menu or selecting the New Release button in the Find Purchase Orders window.
2. Enter the PO number for the release you want to create. The list of values displays all blanket and planned purchase order numbers that have been approved, the document type, status, supplier,
buyer, and effectivity date range (global agreements are not available for releases). "
When you wish to receipt the approved release, you enter the release number in the Receiving Find form.
As per oracle standard business rule, Planned and blanket POs can not be received without making release, We can only receipt standard POs directly in inventory but not planned or blanket.
Monday, May 14, 2012
Procure to Pay cycle
In EBS Procure to Pay cycle covers the following stages:-
1. Creating Requisition
2. Creating Purchase Order
3. Creating Receipt
4. Creating Invoice in AP
5. Paying the Invoice
6. Transfer, Import and Post to GL
Here is the diagrammatic representation:
This is a pure functional Stuff and helps
to understand the navigation steps. The screenshots given below are taken from R12.1.1.
Stage 1: Choosing an Item
Choose an item to be procure in our example, Go to Purchasing Responsibility and follow the below navigation to check for the suitable item.
Follow the below Navigation to reach Requisition Form
Click on distributions to View the charge Account.
Save and Submit for Approval
Stage 3 : Checking the Status of Requisition
Now note down the Requisition number and open the “Requisition Summary Form” to view the status of it. For our Example, Requisition number is: 14855
Query the Needed Requisition Number and click Find.
Underlying Tables:
PO_REQUISITION_HEADERS_ALL
PO_REQUISITION_LINES_ALL
PO_REQ_DISTRIBUTIONS_ALL
Stage 4 : Creation of Purchase Order
There are 4 types of Purchase Orders:
1. Standard PO: A Standard PO is created for one–time purchase of various items
2. Planned PO: A Planned PO is a long–term agreement committing to buy items or services from a single source. You must specify tentative delivery schedules and all details for goods or services that you want to buy, including charge account, quantities, and estimated cost.
3. Blanket agreement: A Blanket PO is created when you know the detail of the goods or services you plan to buy from a specific supplier in a period, but you do not know the detail of your delivery schedules.
4. Contract agreement: Contract purchase agreements are created with your suppliers to agree
on specific terms and conditions without indicating the goods and services that you will be purchasing
There are 4 types of Purchase Orders:
1. Standard PO: A Standard PO is created for one–time purchase of various items
2. Planned PO: A Planned PO is a long–term agreement committing to buy items or services from a single source. You must specify tentative delivery schedules and all details for goods or services that you want to buy, including charge account, quantities, and estimated cost.
3. Blanket agreement: A Blanket PO is created when you know the detail of the goods or services you plan to buy from a specific supplier in a period, but you do not know the detail of your delivery schedules.
4. Contract agreement: Contract purchase agreements are created with your suppliers to agree
on specific terms and conditions without indicating the goods and services that you will be purchasing
For creating a Purchase order from already created PR, let us
use the “Autocreate Documents” Form. Follow the below Navigation.
Query for the Requisition
Click on Automatic as shown in the below screen to create a Purchase
Order
Click on “Create” button to create a
Purchase order
View the shipment screen to change the “Match Approval Level”
Click the “Receiving Controls” to
make sure that the “Routing” is made as “Direct Routing”
Click Save and submit for Approval
Please note down the PO number so you could find it easily in next examples
Underlying Tables:
PO_HEADERS_ALL
PO_LINES_ALL
PO_DISTRIBUTIONS_ALL (REQ_HEADER_REFERENCE_NUM
in Distributions table is the Requisition number for this PO)
Stage 5: Creation of Receipts
Query with the Purchase order from below screen which was created in the above stage
Check the check box near to the lines that are received and click save
Click the “Header Button” to view the Receipt Number
Receipt Tables are:
RCV_SHIPMENT_HEADERS
RCV_SHIPMENT_LINES (Lines Table has PO_HEADER_ID)
Stage 6: Checking the On Hand
Go to Inventory Responsibility and follow the below Navigation to verify the on hand quantity
Query by Receipt number and make sure that Organization is the same as we received
Below screen shot will show the difference in inventory that it has increased.
Stage 7: Check the Material
Transactions
Follow the below Navigation to open
“Material Transactions” Form
Query by item and by date from below screen and click find
Below screen shows the source and
transaction Type
Below screen shows the Serial Numbers of the items received
Stage 8: Creation of Invoice
Navigate to Purchasing
Responsibility and view a Requests
Submit the below requests by
providing the above created Receipt number as Parameter to create an invoice.Click View and see the statu of submitted request
Stage 9: Checking the Invoice
Change to Payables Responsibility and open the query invoices Form. Query by Purchase order and click "Find" as below.
Click “Actions” Button then tick the “Validate Check Box” and press “Ok” to validate the invoice
Below screenshot will give the
validated status of the invoice
Invoice Tables:
AP_INVOICES_ALL
AP_INVOICE_DISTRIBUTIONS_ALL
Stage 10: Creation of Accounting and
Payment
AP_ACCOUNTING_EVENTS_ALL
AP_AE_HEADERS_ALL
AP_AE_LINES_ALL
Payment Tables:
AP_INVOICE_PAYMENTS_ALL
AP_PAYMENT_SCHEDULES_ALL
AP_CHECKS_ALL
AP_CHECK_FORMATS
AP_BANK_ACCOUNTS_ALL
AP_BANK_BRANCHES
AP_TERMS
Stage 11: Transfer to GL, Import and Post
Run the concurrent program “Payables Transfer to General Ledger” with the required parameters, import and post accordingly.
Sunday, May 13, 2012
You must allow access to at least one attribute group while accesing EBS purchasing forms
Fresh Installation of R12 EBS Instance normally gives the below error message, We had the same issue in our freshly installed instanace and we solved it by licensing the Products from the below navigation.
Error = "You must allow access to at least one attribute group"
Login to EBS ==> Oracle Application Manager==>License Manager and License the Instance as per below screen shots.
Saturday, May 12, 2012
Internet Explorer Has Modified This Page To Prevent Cross-site Scripting
Some time Oracle EBS users will get below errors on IE 9 or IE8 while opening oracle forms.
==> Error
Internet Explorer Has Modified This Page To Prevent Cross-site Scripting
==> Steps to Re-produce
The issue can be reproduced at will with the following steps:
==> Cause
MSIE 8 has implemented a new filter named "Cross Site Scripting [XSS] Filter"
==> Solution
Above issue can be solved by using below options
Click on internet options,
Go to the security section,
Click on the custom level button,
Scroll down to the bottom and disable, XSS filter, and save,
You can see if that is the only setting that needs to be changed,
If it still pops up, go back and disable these three as well,
1) Allow scriptlets
2) Automatic prompting for active x controls
3) Allow status bar updates via script
[Menu Bar ] >Tools > Internet Options >
[Tab] Security > [Button] Custom Level >
Scroll down to entry "Enable XSS Filter" > Select Disable XSS Filter >
Click OK
For permanent solution follow Note ID # 1059574.1]
==> Error
Internet Explorer Has Modified This Page To Prevent Cross-site Scripting
==> Steps to Re-produce
The issue can be reproduced at will with the following steps:
1. Login to E-Business Suite
2. Select any Forms based responsibility
3. Select any Form function to launch Forms
==> Cause
MSIE 8 has implemented a new filter named "Cross Site Scripting [XSS] Filter"
==> Solution
Above issue can be solved by using below options
Click on internet options,
Go to the security section,
Click on the custom level button,
Scroll down to the bottom and disable, XSS filter, and save,
You can see if that is the only setting that needs to be changed,
If it still pops up, go back and disable these three as well,
1) Allow scriptlets
2) Automatic prompting for active x controls
3) Allow status bar updates via script
[Menu Bar ] >Tools > Internet Options >
[Tab] Security > [Button] Custom Level >
Scroll down to entry "Enable XSS Filter" > Select Disable XSS Filter >
Click OK
For permanent solution follow Note ID # 1059574.1]
Monday, May 7, 2012
Hijrah Calendar Support in Oracle E-Business Suite Release 12
Due to arabic localization we might need to have hijrah calender in instance please below note to enable this.
Hijrah Calendar Support in Oracle E-Business Suite Release 12 [ID 738581.1]
Concurrent Manager is not started in EBS Clone
While cloning we some time face the issue that test or development instance still showing production server name entries in test's standard manager or even table FND_CONCURRENT_QUEUES have the production entries.
We had this issue and we solved it by using the below steps:-
1. Shutdown all the managers.
2. Run the CMCLEAN.SQL (don't forget to commit).
134007.1 Ext/Pub CMCLEAN.SQL - Non Destructive Script to Clean Concurrent Manager Tables
=>See if you have wrong entries in target node columns of FND_CONCURRENT_QUEUES table
3. update FND_CONCURRENT_QUEUES set target_node='Test' where target_node='Prod'
commit;
=>See if you have wrong entries in node_name columns of FND_CONCURRENT_QUEUES table
update FND_CONCURRENT_QUEUES set node_name='target node' where node_name='source node'
commit;
4. Start the Standard manager and verify the table entrie with below query.
select * from FND_CONCURRENT_QUEUES
==> Below steps will also help out more in troubleshooting Concurrent Manager issues
When we cloned outinstance, We had an issue with concurrent manager and not started
We stoped the concurrent manager
$COMMON_TOP/admin/scripts/HOST_NAME
. adcmctl.sh stop apps/password
When I have checked the ICM logfile there is an error entry as
Could not initialize the Service Manager FNDSM_HOSTNAME_SID. Verify that HOSTNAME has been registered for concurrent processing.
The cause of this issue was FND_NODES table having incorrect node entries (old node from the Source Instance) and that no Service Manager was found for the existing node.
To solve this problem, need to perform the below steps
1. Stop all middle tier services including the concurrent managers.
2. Stop the database.
3. Start the database.
4. Connect SQLPLUS as APPS user and run the following :
EXEC FND_CONC_CLONE.SETUP_CLEAN;
COMMIT;
EXIT;
5. Run AutoConfig on all tiers, firstly on the DB tier and then the APPS tiers and webtiers to repopulate the required system tables.
6. Connect to SQLPLUS as APPS user and run the following statement :
select CONCURRENT_QUEUE_NAME from FND_CONCURRENT_QUEUES where CONCURRENT_QUEUE_NAME like 'FNDSM%';
If the above SQL does not returning any value then please do the following:
Go to $FND_TOP/patch/115/sql
Connect SQLPLUS as APPS user and run the following script :
SQL> @afdcm037.sql;
This script will create libraries for FNDSM and create managers for preexisting nodes.
Check again that FNDSM entries now exist:
select CONCURRENT_QUEUE_NAME from FND_CONCURRENT_QUEUES where CONCURRENT_QUEUE_NAME like 'FNDSM%';
7. Go to cd $FND_TOP/bin
$ adrelink.sh force=y "fnd FNDLIBR"
$ adrelink.sh force=y "fnd FNDSM"
$ adrelink.sh force=y "fnd FNDFS"
$ adrelink.sh force=y "fnd FNDCRM"
8. Run the CMCLEAN.SQL script from the referenced note below (don't forget to commit).
9. Start the middle tier services including your concurrent manager.
Now cloned instance concurrent managers became active. Above is applicable to both 11i and R12 instances.
How to Open or Close Period in Purchasing - R12
Generally we have the business requirement to open or close the periods in oracle purchasing which can be done by using the below steps in R12.
1. Navigate to Purchase Super User à Setup
à Financials Accounting àControl Purchasing Periods
1. Navigate to Purchase Super User à Setup
à Financials Accounting àControl Purchasing Periods
After searching your required period from above screen Save it. Please also consult the ID #
Subscribe to:
Posts (Atom)